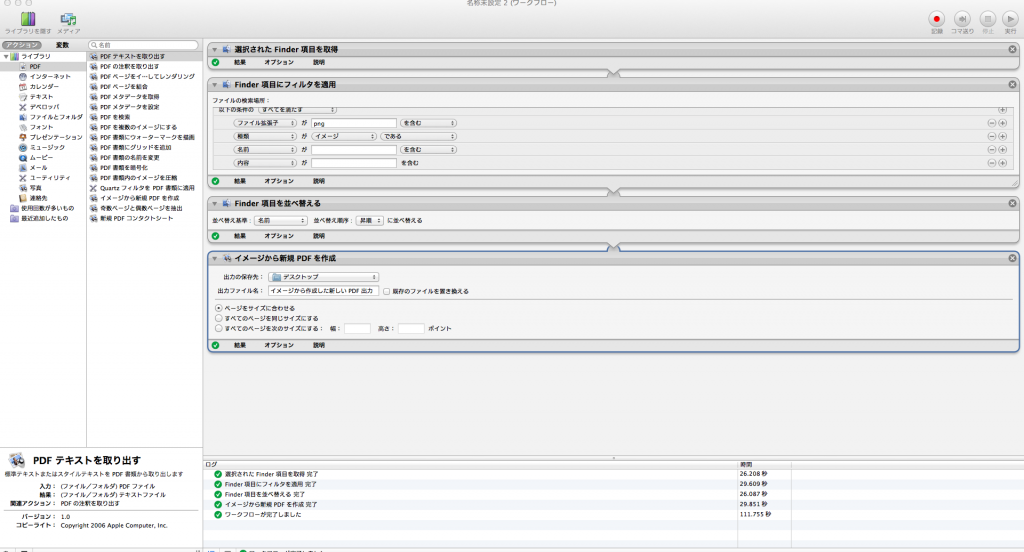色々調べた結果落ち着いたのは「動画で撮ったものを一気に静止画にして、最終的にPDF化してしまう方法」である。
まだ色々と挑戦中なので不具合はあるのだが、途中経過としてご紹介しよう。
動画を一気に静止画にして、最終的にPDFに
「動画で撮ったものを一気に静止画にして、最終的にPDF化してしまう方法」と、名付けるまでもない”そのまま”のこの方法。
使ったのは、「iMac」と「iMovie」、そして「QuickTime」と「Automator」である。
当然、他のソフトでも同じような機能があれば作成可能だろう。
1.動画を一括で静止画に分割する。
動画を静止画にしてPDFにすれば、本をバラバラにして電子書籍化することに近い。
しかし、動画をキャプチャーして、一枚一枚静止画にしていたのでは時間がもったいない。
そこで、一気にできる方法を調べてみた。
結果、「iMovie」と「QuickTime」があれば、動画を静止画で一気に切り抜いてバラバラにすることができるということを発見した。
以下その手順をメモしておこう。尚、使用環境はMac OS X Lionである。
☆iMovieで動画を一気に静止画保存
①iPhotoを開いて、iPhotoに動画を取り込む。
②iMovieを開いて、イベントライブラリ内のiPhotoビデオをクリックする。
③iPhotoに取り込まれた動画ファイルが表示されるので、該当する動画を「ここにメディアをドラッグして、新しいプロジェクトを作成してください」と表示されているとこにドラッグ&ドロップする。
④動画が長いようであれば、「早送り」で20倍速にしてみる。(基本設定だと1秒で25枚の写真になるので、ページが読み取れるかを確認しながら調整する。)
⑤iMovieメニューの「共有」→「QUICKTIMEを使って 書き出す」→ファイルを指定し「MOVIEからイメージシーケンス」を選択。
⑥必要があれば「オプション」で動画の切り分け時間を調整する。
⑦イメージデータが多くなるので、フォルダを用意してそこに保存するように設定する。
⑧実行する。
以上で、設定した保存場所に動画が静止画になった状態で保存される。
おそらく、一秒に一枚など、本をリズム良くめくって撮影しておけば、素晴らしい仕上がりになると思う。
分割された静止画をまとめてPDFに変換
次に、分割された静止画をまとめてPDFに変換してみた。
使ったのは「Automator」というMacに付属しているアプリである。
「アプリケーション」フォルダにロボットのような画像のアプリが入っているはずだ。
この「Automator」を使えば、さきほど分割した画像ファイルをくっつけて新規PDFとして作成することができる。
ただ、それだけではデータが重いので、作成したPDFの解像度やイメージの容量を軽くする必要があると思う。
☆分割された静止画を一気にPDFに変換する。
①「Automator」を開いて、「サービス」を選択する。
②サービスに送る項目の種類を「イメージ」に設定する。
③左側にライブラリメニューから「Finder」をクリックして、「選択された Finder 項目を取得」というのを選択。
④「Finder」メニューから「Finder項目を並び替える」などを選択。
⑤左側メニューの「PDF」で「イメージから新規 PDF を作成」を選択し、保存先を選ぶ。
そうすると、以下のような感じでサービスの流れが出来る。
最後に、分割した写真をすべて選択し、画面右上の実行を押すと、保存先で指定した場所にPDFが出来上がる。
これで、データ容量は動画に比べれればかなり小さくなり、PDFビューアーによる拡大縮小も可能になる。
PDF要領を小さくする。
うまくできれば、そのままでも十分なのだが、まだまだデータが重い。
この「Automator」を使えば、そんな重いPDFのデータ容量もある程度調整することができる。
画面の綺麗さはだんだん落ちてしまうので、納得いくところで決断する必要がある。
☆PDFデータを小さくする
先ほどと同じ要領で以下のように設定する。
①「Automator」を開いて、「サービス」を選択。
②サービスに送る項目の種類を「PDF」に設定。
③左側にライブラリ「Finder」メニューから「選択された Finder 項目を取得」を選択。
④左側にライブラリ「PDF」メニューから「PDF書類内のイメージを圧縮」を選択し、品質を落とす。
⑤左側にライブラリ「PDF]メニューから「PDFをイメージとしてレンダリング」を選択し、解像度を落とす。
⑥左側メニューの「PDF」で「イメージから新規 PDF を作成」を選択し、保存先を選ぶ。必要に応じて「出力ファイル名」で名前を設定。
⑦圧縮したいPDFをクリックして選択後、Automator画面右上の「実行」を押す。
上記の流れで、指定した保存先にPDF(容量が小さくなったもの)が出来ているはずである。
出来上がったPDFをiTunesでiPadに入れれば、完成である。
これで、「動画書籍」の問題はある程度解決される。
現在、よりよい電子書籍自炊を模索している段階なので、また新しい展開があれば別途紹介したい。
本日はとりあえず、そんな感じで自炊し始めているという報告である。
尚、上記「Automator」自体の詳しいやり方は、
Automator で Service を作成ーわかばマークのMacの備忘録
Automatorで画像(GIF,JPG,etc…)を一つのPDFにーb4log
あたりのサイトを参考にしていただければと思う。