以前、iCloudの@me.comメールのGmailプッシュ通知について書いた。
実際に使ってみれば分かるが、プッシュ通知とフェッチ通知ではメール受信速度に結構な差が出てくる。
Gmailを使う場合など、出来れば迅速に受信できる「プッシュ通知」を設定しておきたいものだ。
さて、そんな前回のiCloudのプッシュ通知についての記事は、なかなか中途半端な記事になってしまった。
あのままでは結局、メールが二回届いてしまうので煩わしい。
アプリを使わずにプッシュ通知ができるのはいいが、この煩わしさはなんとかしなければいけない。
そう思って色々いじって修正を試みた。
結果として無事に解決したわけなのだが、サイトでの報告をすっかり忘れてしまっていたので、念のために記事を書いておこうと思う。
受信はiCloud、送信はGmail
よく考えれば別に難しいことではなかった。
「送信にGmail、受信にiCloudのサーバー」を使えばよいわけだ。
そうすれば、使い慣れたGmailで相手に返信できるし、受信はiCloudのプッシュ通知ですぐに見られる。
二つのメールを使い分ける必要もない。
やり方は簡単である。(iCloudとGmailのアドレスを取得し、転送設定後の話)
「設定」→「メール/連絡先/カレンダー」→「アカウントを追加」画面で「その他」を選ぶ。
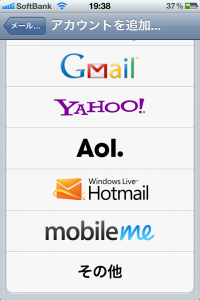
「メールアカウントを追加」を選ぶ。
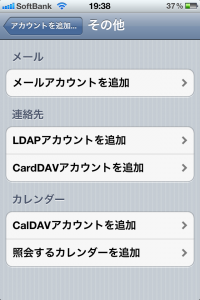
設定画面が表示されたら、最初にGmailアドレス」を設定する。
名 前 : メール送信時に表示したい名前を入力
アドレス : Gmailアドレスを入力
パスワード: Gmailパスワードを入力
説 明 : アカウントで表示したいものを入力
入力が終わったら「保存」を押す。
すると、受信メールサーバーと送信メールサーバーを入力する画面が表示される。
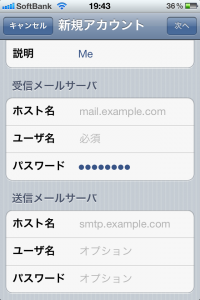
そこで「IMAP」が青くなっているのを確認して、以下のように入力する。
「受信メールサーバー」
ホスト名 : imap.mail.me.com と入力
ユーザー名: iCloudの@me.comのメールアドレスの@以降を含めて入力
パスワード: iCloud(AppleID)のパスワードを入力
「送信サーバー」
ホスト名 : smtp.gmail.com と入力
ユーザー名: Gmailのメールアドレスを@以降も含めて入力
パスワード: Gmailのパスワードを入力
全ての入力が終わったら右上の「次へ」を押す。
そして、次の画面でメールがオンになっていることを確認して、再度「保存」ボタンを押す。
最後に、前回設定したiCloudとGmailのメールをオフにすれば、今後1つの受信箱でメールの送受信が済むようになる。
(「設定」→「メール/連絡先/カレンダー」→「アカウント」を選んで「メール」をオフにする)
同じ受信メールボックスが2つあるということもなくなり、重複メールもなくなる。
以上、万々歳な転送設定となったのである。
※Gmailのサーバーは未読のままなので、Gmailの転送設定で「~に転送してGmailのメールを既読にする」という設定にしておくと良いだろう。

